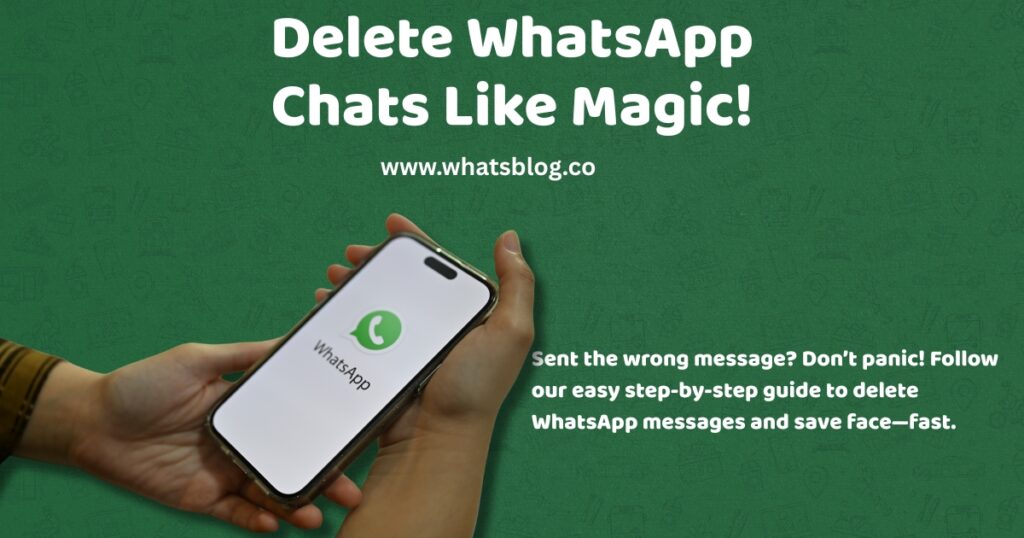How to Delete WhatsApp Messages: A Step-by-Step Guide
I’ll never forget the moment I sent a WhatsApp message to my boss that was meant for a friend—yep, complete with an embarrassing typo and an overly casual tone. Panic set in, but thankfully, WhatsApp’s delete feature saved the day. Whether you’ve sent a message to the wrong person, regretted a late-night rant, or just want to clean up your chats, knowing how to delete WhatsApp messages is a lifesaver. In this guide, I’ll walk you through the process step by step, with practical tips and visuals to make sure you’re covered. Let’s dive in!
Why Delete WhatsApp Messages?
Before we get to the how, let’s talk about the why. Deleting messages isn’t just about covering up a mistake (though we’ve all been there). It’s also about:
- Privacy: Removing sensitive info you don’t want lingering in a chat.
- Clutter control: Keeping your chats tidy by deleting old or irrelevant messages.
- Damage control: Retracting something you wish you hadn’t said.
WhatsApp lets you delete messages for yourself or for everyone in the chat, but there are some quirks you need to know. Don’t worry—I’ve got you covered.
Step-by-Step Guide to Deleting WhatsApp Messages
- Launch WhatsApp on your phone. (I’m assuming you’ve got it installed, but if not, grab it from the App Store or Google Play.)
- Find the chat with the message you want to delete. This could be a one-on-one conversation or a group chat.
- Scroll to locate the specific message. Pro tip: If it’s buried deep in a long chat, use the search bar at the top of the chat to find it faster. Just tap the contact or group name, then select “Search.”
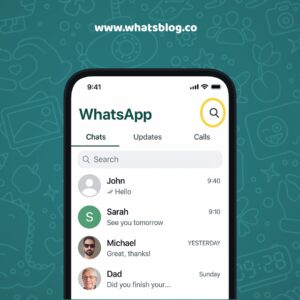
Step 2: Select the Message
- On Android: Press and hold the message until it’s highlighted. You’ll see a trash can icon appear at the top of the screen.
- On iPhone: Press and hold the message, then tap the “Delete” option that pops up.
- On Desktop/WhatsApp Web: Click and hold the message, then select the trash can icon from the menu.
- Want to delete multiple messages? After selecting one, tap additional messages to include them. (Trust me, this is a time-saver when you’re cleaning up a group chat after a chaotic event.)
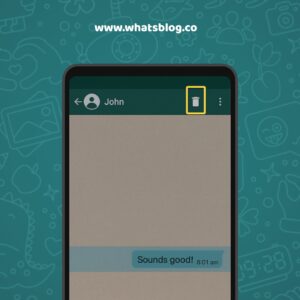
Step 3: Choose Your Delete Option
Once you’ve selected the message, WhatsApp gives you two options:
- Delete for Me: This removes the message from your device only. The other person (or group members) can still see it. Use this for personal cleanup, like when you’re decluttering your chats.
- Delete for Everyone: This removes the message from everyone’s devices in the chat, assuming you’re within the time limit (more on that below). Perfect for those “oops” moments.
Tap your choice:
- Android: Tap the trash can, then select “Delete for Me” or “Delete for Everyone.”
- iPhone: Tap “Delete,” then choose from the pop-up menu.
- Desktop: Click the trash can, then confirm your selection.
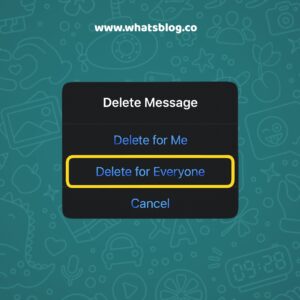
Step 4: Confirm the Deletion
- WhatsApp might ask you to confirm, especially for “Delete for Everyone.” Tap “OK” or “Delete” to finalize.
- If you chose “Delete for Everyone,” the message will be replaced with a note saying, “This message was deleted.” (Fair warning: this can spark curiosity in group chats—people will ask what you deleted.)
Step 5: Verify the Deletion
- Check the chat to ensure the message is gone or replaced with the “This message was deleted” placeholder.
- If you deleted for yourself only, the message will vanish from your view but remain for others.
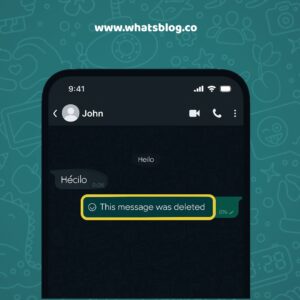
Important Things to Know
Time Limit for “Delete for Everyone”
WhatsApp gives you a window of about 60 hours (roughly 2.5 days) to use “Delete for Everyone.” After that, you’re stuck with “Delete for Me” only. I learned this the hard way when I tried to retract a message sent during a late-night group chat brainstorming session—let’s just say it lingered longer than I wanted.
It’s Not Always Foolproof
Even with “Delete for Everyone,” there are caveats:
- Notifications: The recipient might have seen the message in a notification before you deleted it.
- Screenshots: If someone screenshotted the chat, your message lives on.
- Older Versions: If the recipient is using an outdated WhatsApp version, the deletion might not work.
- Backups: Messages in WhatsApp backups (like Google Drive or iCloud) won’t be deleted unless you manually clear the backup.
Media Files (Photos, Videos, etc.)
Deleting a message with media (like a photo or video) works the same way, but keep in mind:
- If the media was saved to the recipient’s device (e.g., in their gallery), deleting the message won’t remove it from there.
- To avoid this, double-check before sending sensitive media. (I once sent a goofy selfie to a client by mistake—thankfully, I caught it within seconds.)
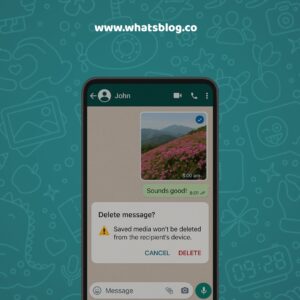
Group Chats
In group chats, “Delete for Everyone” works as long as you’re within the time limit and you’re the sender. Admins can’t delete messages sent by others, so don’t count on them to clean up your mess!
Troubleshooting Common Issues
- “Delete for Everyone” Not Showing?
- You might be past the 60-hour window.
- Check if you’re the sender—only the sender can use this option.
- Ensure you have the latest WhatsApp version (go to your app store and update).
- Message Still Visible for Others?
- The recipient might have an older app version or a spotty internet connection.
- They could’ve seen it via notifications or taken a screenshot.
- Accidentally Deleted for Me Only?
- Unfortunately, there’s no undo button. If you need the message back, ask the recipient to forward it to you (awkward, I know).
Tips to Avoid Needing to Delete Messages
- Double-Check Recipients: Before hitting send, confirm you’re in the right chat. (I’ve started doing this religiously after my boss-texting fiasco.)
- Use WhatsApp’s Preview Feature: When forwarding or replying, WhatsApp shows a preview—use it to catch errors.
- Star Important Messages: Instead of deleting, “star” messages you want to keep for reference (tap and hold, then select the star icon).
- Practice Message Drafting: For sensitive messages, type them in a notes app first, then copy-paste into WhatsApp.
Why This Matters
Mastering WhatsApp’s delete feature isn’t just about fixing mistakes—it’s about controlling your digital footprint. In a world where a single message can be screenshot and shared, knowing how to retract something quickly is a small but powerful tool. Plus, it’s satisfying to tidy up your chats and keep things professional (or at least, less embarrassing).
Final Thoughts
Deleting WhatsApp messages is straightforward once you know the steps, but it’s not a magic eraser. The key is to act fast and understand the limitations. Whether you’re saving face after a typo or just keeping your chats organized, this feature is your friend—just don’t rely on it to undo every digital slip-up. Have you ever had a close call with a WhatsApp message? I’d love to hear your story (no judgment here!).
Now go forth and delete with confidence. And maybe double-check that next message before you hit send.