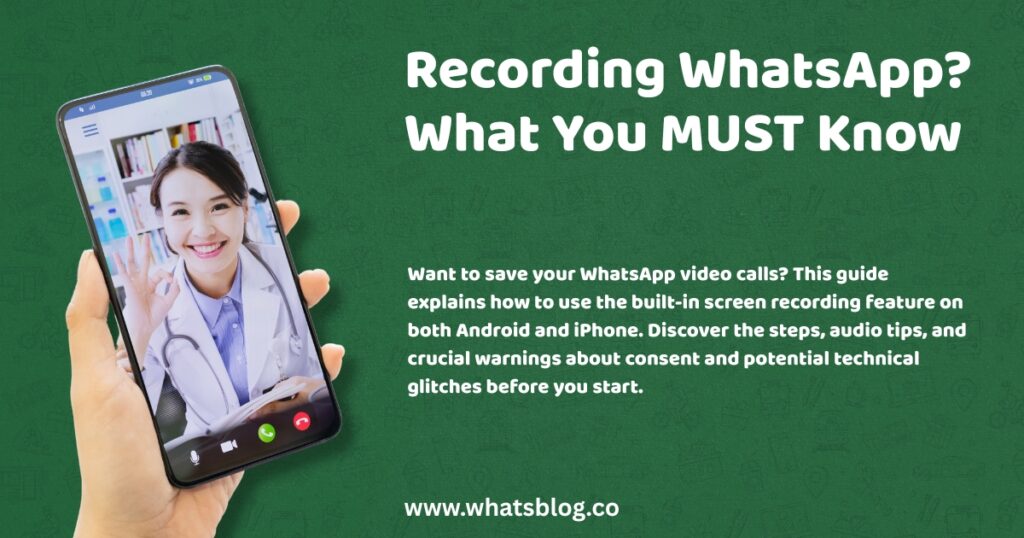How to record whatsapp video calls
Thinking about recording a WhatsApp video call? Maybe you want to save a chat with family or keep notes from a work call.
While WhatsApp doesn’t let you record calls directly inside the app, there are ways to capture your screen on both Android phones and iPhones.
This guide shows you how, and also covers some important things to think about first.
Does whatsapp let you record calls
So, can you hit a record button right inside WhatsApp during a video call? The short answer is no. WhatsApp doesn’t actually have a built-in way to record your video or even voice calls.
It’s probably like this to help keep things private between you and the person you’re calling.
If you want to save a call, you’ll need to use your phone’s own screen recording features, not something inside WhatsApp itself.
Recording whatsapp calls on android
Good news if you have an Android phone, many come with a screen recorder already installed. This includes phones like Samsung models. You probably won’t need to download a special app.
Here’s how you usually do it:
- Swipe down from the top of your screen. This opens the quick settings menu.
- Look for an icon labeled
Screen recorderor something similar. You might need to swipe left or right through the icons to find it. - Tap the icon to start recording. Often, there’s a short countdown first.
Tip: Before tapping, try pressing and holding the
Screen recordericon. This sometimes opens settings where you can choose what audio gets recorded. Look for options likeMedia sounds and micorInternal soundto capture the call audio.
Be aware, though, recording the other person’s voice clearly can be tricky. Android has restrictions, and sometimes the phone itself stops apps from grabbing that audio.
You’ll likely record your own voice fine, but the other side might be silent or very quiet.
Some third-party screen recorder apps are out there, but they often run into the same audio problems.
Recording whatsapp calls on iphone
Using an iPhone? You also have a built-in screen recorder. You don’t need a separate app.
First, make sure the record button is easy to reach:
- Go to
Settings. - Tap
Control Center. - Find
Screen Recordingin the list and tap the green plus (+) icon next to it.
Now you can record your WhatsApp call:
- During the call, swipe down from the top-right corner of your screen (or swipe up from the bottom if you have an older iPhone with a Home button). This opens the Control Center.
- Look for the record icon – it’s a circle within a circle (⚪).
- Important for audio: Press and hold the record icon. A menu will pop up.
- Tap the
Microphoneicon at the bottom so it turns red and says “Microphone On”. - Tap
Start Recording. You’ll get a 3-second countdown.
To stop, tap the red bar or clock at the top of your screen and choose Stop.
Here’s the catch with iPhones: Even with the microphone turned on, iOS often stops you from recording the other person’s audio from the WhatsApp call itself. It’s a privacy thing.
So, you’ll likely only get the video and your own voice in the final recording. The other person’s voice probably won’t be there.
Important things to know before recording
Okay, before you actually hit that record button, there are a couple of really big things to keep in mind.
First off, let people know. It’s generally polite, and in many places, legally required, to tell everyone on the call that you plan to record it. Just ask, “Hey, is it okay if I record this call?”
The reason asking is so important comes down to laws. Rules about recording conversations change depending on where you live and where the other person lives.
Some places need only one person (you) to know about the recording (this is called “one-party consent”). But many others require everyone on the call to agree before you can record (“two-party consent” or “all-party consent”).
Recording without permission where it’s needed could get you into trouble.
Also, be ready for technical glitches. As we talked about, getting clear audio from the other person is often the biggest challenge, especially on iPhones.
Sometimes the recording might just capture video, or the audio might be fuzzy or missing entirely. It’s not always a perfect process.
Is there another way besides recording
What if screen recording isn’t working well, or you didn’t get permission? You still have options if you need to remember what was said.
- Take notes: The old-fashioned way still works. Jot down key points during the call.
- Ask for a summary: At the end of the call, just ask the other person, “Could we quickly recap the main points?” or “Could you send me a quick email summary?”.
- Use a separate recorder (carefully): You could try putting another phone or a voice recorder near your phone’s speaker during the call. This might capture the audio, but the quality probably won’t be great. Plus, you still need to think about getting permission first.