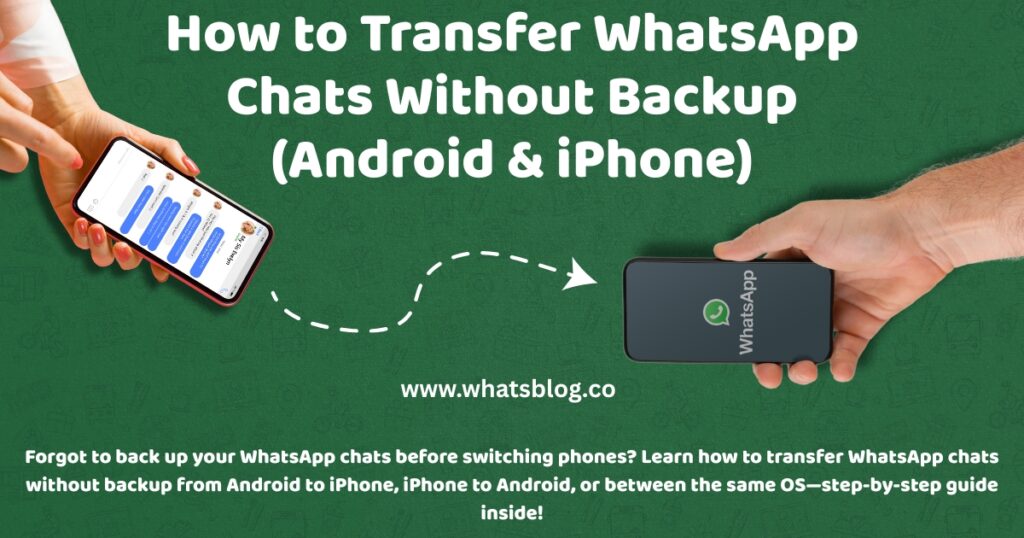How To Transfer WhatsApp Chats Without Backup: A Complete Guide
In today’s fast-paced world, WhatsApp is a lifeline for staying connected with friends, family, and colleagues. Whether it’s sharing photos, planning events, or keeping up with work, your WhatsApp chats hold a treasure trove of memories and information.
But when it’s time to switch to a new phone, the fear of losing those chats can loom large.
WhatsApp’s backup feature—using Google Drive for Android or iCloud for iPhone—is handy, but what if you want to avoid cloud storage? Maybe you’re concerned about privacy, or you’re switching between platforms like Android to iPhone.
Whatever your reason, this guide will show you how to transfer WhatsApp chats without backup, covering key scenarios like Android to Android, Android to iPhone, iPhone to iPhone, and iPhone to Android.
Why Transfer WhatsApp Chats Without Backup?
Before we dive into the how-to, let’s explore why you might skip the backup route.
Cloud backups are convenient, but they store your data online, which raises privacy concerns for some. Others might be caught off-guard without a recent backup or face compatibility issues when moving between Android and iPhone.
If you’re in one of these situations, transferring chats directly is a practical solution.
This guide provides clear, step-by-step methods to keep your chats safe without relying on Google Drive or iCloud.
How To Transfer WhatsApp Chats from Android to Android
Good news for Android users: WhatsApp has rolled out a feature that lets you transfer chats directly between Android devices using a QR code.
This method skips cloud backups entirely, relying instead on a local Wi-Fi connection. Here’s how to do it:
- Open WhatsApp on your old Android phone.
- Tap the three-dot menu in the top-right corner.
- Go to Settings > Chats > Transfer Chats.
- Tap Start and grant permissions for Wi-Fi and location services.
- A QR code scanner will appear on your old phone.
Now, switch to your new Android phone:
- Download and open WhatsApp on your new device.
- Register with the same phone number as your old phone.
- Verify your number with the 6-digit code sent to your old phone.
- When prompted, tap “Transfer chat history from old phone” and then Continue.
- Grant Wi-Fi and location permissions.
- A QR code will appear on your new phone.
- Scan this QR code using your old phone’s scanner.
- Accept the connection invitation on your old phone.
- Wait for the transfer to complete. Keep both phones on the transfer screen.
- Once finished, tap Next on your new phone to start using WhatsApp with all your chats.
This method is fast, secure, and doesn’t need an internet connection beyond the local Wi-Fi link between devices. It’s a game-changer for Android-to-Android transfers.
How To Transfer WhatsApp Chats from Android to iPhone
Moving from Android to iPhone is trickier because WhatsApp doesn’t natively support direct cross-platform transfers without backups. However, there are tools to make it happen.
One option is Apple’s Move to iOS app, designed to ease the switch from Android.
Here’s how it works:
- Start setting up your new iPhone until you reach the “Apps & Data” screen.
- Select “Move Data from Android.”
- On your Android, download Move to iOS from the Google Play Store.
- Open the app and follow the prompts to connect both devices.
- When asked, select WhatsApp as one of the apps to transfer.
- Enter the code shown on your iPhone into the Move to iOS app on your Android.
- Let the transfer run—it’ll move your chats and media to the iPhone.
Note that Move to iOS works only during iPhone setup (on a new or reset device). If your iPhone is already set up, consider third-party tools like iToolab WatsGo or MobileTrans.
These apps let you transfer WhatsApp chats from Android to iPhone without resetting your phone, though they might cost a small fee.
Always download from trusted sources to keep your data safe.
How To Transfer WhatsApp Chats from Old iPhone to New iPhone
For iPhone-to-iPhone transfers, WhatsApp’s QR code method is your go-to if you want to skip iCloud.
Similar to the Android process, it uses a local connection to move your chats.
Here’s the step-by-step:
- On your old iPhone, open WhatsApp.
- Go to Settings > Chats > Transfer Chats.
- Tap Start and allow Wi-Fi and location permissions.
- A QR code scanner will appear.
Now, on your new iPhone:
- Install WhatsApp and sign in with the same phone number.
- Verify your number with the code sent to your old phone.
- Select “Transfer chat history from old phone” when prompted, then tap Continue.
- Grant the necessary permissions.
- A QR code will show up on your new iPhone.
- Scan it with your old iPhone.
- Accept the connection and wait for the transfer to finish.
- Tap Next on your new iPhone to access your chats.
This method keeps everything local and is perfect for avoiding cloud storage. Make sure both iPhones are updated to the latest WhatsApp version for a smooth transfer.
How To Transfer WhatsApp Chats from iPhone to Android
Crossing from iPhone to Android without a backup is another challenge, as WhatsApp doesn’t offer a built-in tool for this yet.
However, if you’re moving to a Samsung device, Samsung Smart Switch can help.
Here’s how:
- Connect your iPhone to your Samsung Android with a USB-C to Lightning cable.
- Open Smart Switch on your Samsung device and follow the prompts.
- Choose WhatsApp as one of the apps to transfer.
- Wait for the transfer to move your chats and media.
For non-Samsung Android devices, third-party software like Dr.Fone or MobileTrans is your best bet.
These tools require connecting both phones to a computer and following on-screen instructions. They’re reliable but may involve a purchase.
Always check reviews to ensure you’re using a secure option.
Extra Tips for Success
To make your WhatsApp chat transfer as smooth as possible, keep these pointers in mind:
- Update WhatsApp: Both devices should run the latest version to avoid compatibility hiccups.
- Use the Same Number: Stick to the same phone number on both devices for seamless verification.
- Stable Connection: For QR code transfers, ensure a steady Wi-Fi network (even if it’s just local).
- Be Cautious with Third-Party Tools: Pick reputable apps and review their privacy policies to protect your data.
- Manual Export Option: As a last resort, export chats via email (Settings > Chats > Chat History > Export Chat). It won’t transfer them to your new phone, but you’ll have a record.
Wrapping It Up
Switching phones doesn’t have to mean losing your WhatsApp chats. Whether you’re transferring WhatsApp chats from Android to Android, Android to iPhone, iPhone to iPhone, or iPhone to Android, there’s a way to do it without a backup.
The QR code method shines for same-platform transfers, while tools like Move to iOS, Smart Switch, or third-party apps handle cross-platform moves.
Next time you upgrade your phone, you’ll be ready to bring your chats along—no cloud required.
For peace of mind, consider regular backups in the future, but these methods have you covered when you need a quick, direct solution.
Happy chatting on your new device!