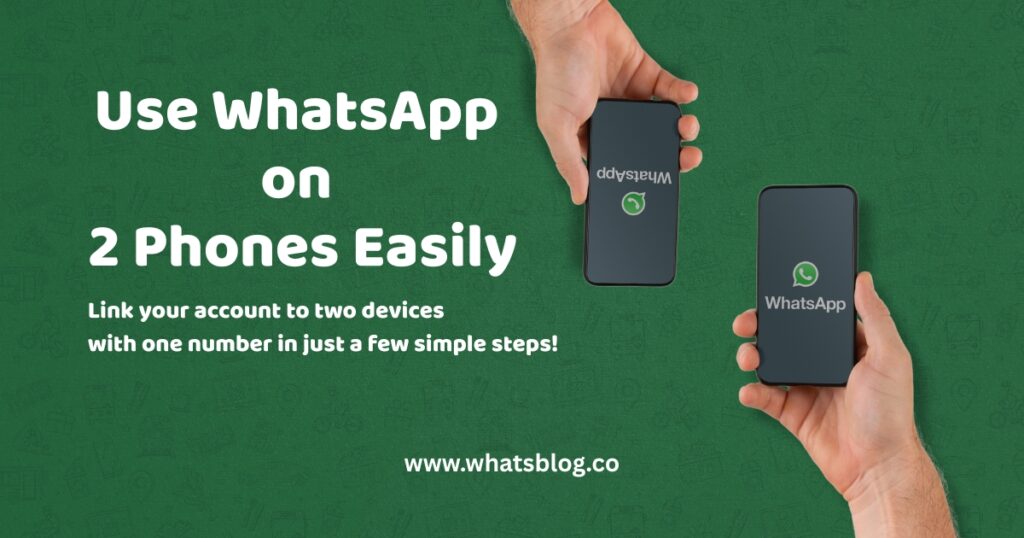How to Use WhatsApp on Two Phones with the Same Number: A Complete Guide
WhatsApp is a vital communication tool for billions of people globally. For a long time, using the same WhatsApp account on multiple phones was tricky, often requiring workarounds. However, with the introduction of WhatsApp’s Companion Mode, you can now link your account to up to four additional devices, including phones, and use them simultaneously. This article provides a step-by-step guide to help you set up and use WhatsApp on two phones with the same number, keeping you connected wherever you are.
What is WhatsApp Companion Mode?
Companion Mode is a feature that lets you link your WhatsApp account to multiple devices, such as a secondary phone, without logging out from your primary device. Once linked, you can send and receive messages, make calls, and access your chats seamlessly across both phones. This feature is available for both Android and iOS users, making it widely accessible.
Requirements
Before you begin, ensure you have the following:
- Latest WhatsApp Version: Both phones must have the most recent version of WhatsApp installed.
- Internet Connection: An active internet connection (Wi-Fi or mobile data) on both devices.
- Primary Phone: The phone where your WhatsApp account is originally registered.
- Secondary Phone: The additional phone you want to link to your account.
How to Set Up Companion Mode on Android
Follow these steps to link WhatsApp to a secondary Android phone:
- Install WhatsApp: On your secondary Android phone, download and install WhatsApp from the Google Play Store.
- Open WhatsApp: Launch the app and select your preferred language.
- Access Linking Option: When prompted to enter your phone number, tap the three dots in the top right corner.
- Choose Linking: Select “Link to existing account” from the menu.
- Display QR Code: A QR code will appear on the secondary phone’s screen.
- Open Primary Phone: On your primary phone, launch WhatsApp.
- Navigate to Linked Devices: Tap the three dots in the top right corner, then select “Linked Devices”.
- Link a Device: Tap “Link a Device” and use your primary phone’s camera to scan the QR code on the secondary phone.
- Syncing: Once scanned, the secondary phone will sync your WhatsApp data, and you’re ready to use it.
How to Set Up Companion Mode on iOS
If your secondary device is an iPhone, here’s how to set it up:
- Install WhatsApp: Download and install WhatsApp from the App Store on your secondary iPhone.
- Launch WhatsApp: Open the app and choose your language.
- Find Linking Option: When asked for your phone number, tap the three dots in the top right corner.
- Select Linking: Choose “Link to existing account” from the options.
- Show QR Code: A QR code will appear on the secondary iPhone.
- Use Primary Phone: On your primary phone, open WhatsApp.
- Go to Settings: Navigate to “Settings” and select “Linked Devices”.
- Link a Device: Tap “Link a Device” and scan the QR code on the secondary iPhone.
- Syncing: After scanning, your secondary iPhone will sync your WhatsApp data, allowing you to use it alongside your primary phone.
Using WhatsApp on Two Phones
Once linked, your WhatsApp account will work on both phones at the same time. Here’s what to expect:
- Syncing: Messages, calls, and media sync across both devices, so you can continue conversations from either phone.
-
Limitations:
- Features like live location and status updates might not work fully on the secondary device.
- If your primary phone is offline for over 14 days, the secondary device will log out.
- Older messages may not always appear on the secondary phone but remain accessible on the primary one.
Troubleshooting
If you run into problems, try these solutions:
- Update WhatsApp: Ensure both devices have the latest version installed.
- Check Internet: Verify that both phones have a stable connection.
- QR Code Issues: If the QR code won’t scan, adjust the lighting or clean the camera lens.
- Linking Fails: Restart both phones and repeat the linking process.
Conclusion
Thanks to Companion Mode, using WhatsApp on two phones with the same number is now simple and convenient. By following this guide, you can enjoy the flexibility of staying connected across multiple devices without the hassle of switching accounts. Whether you’re juggling work and personal chats or just need access on two phones, this feature has you covered.